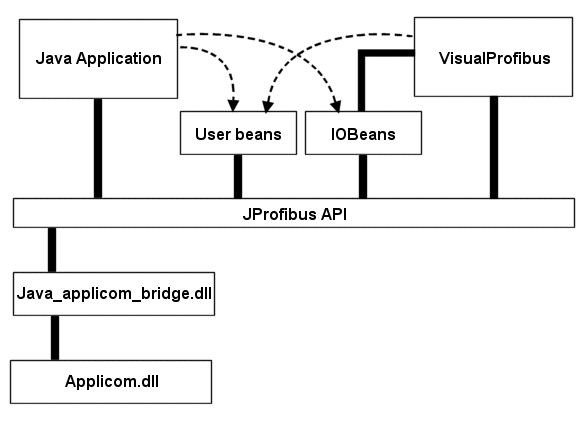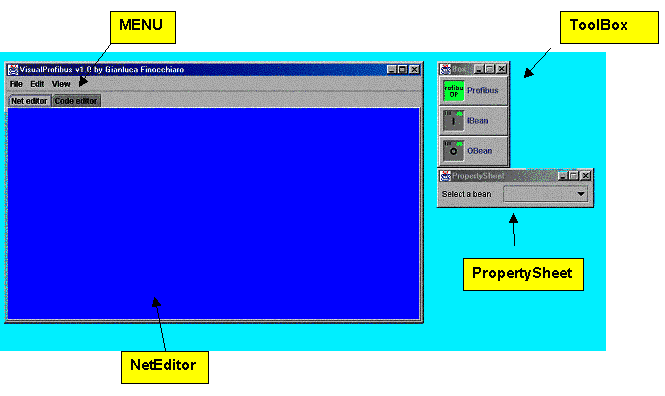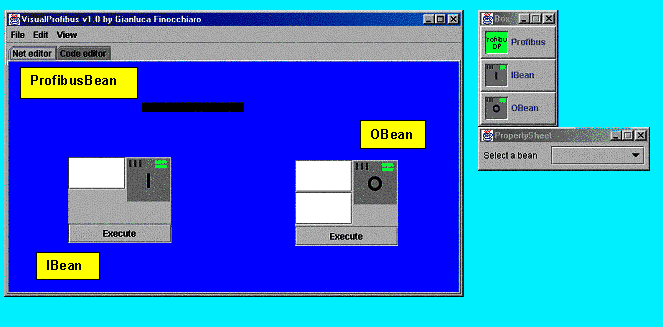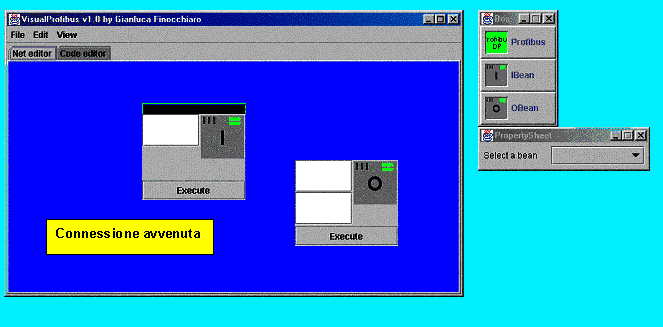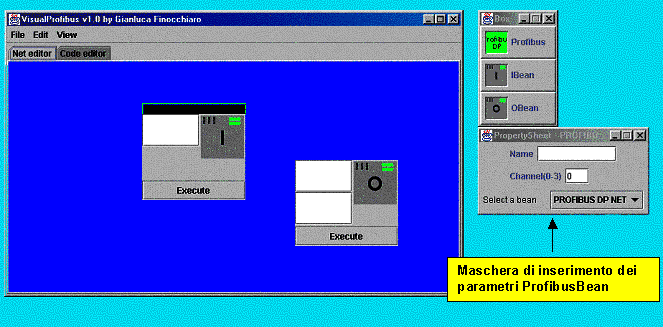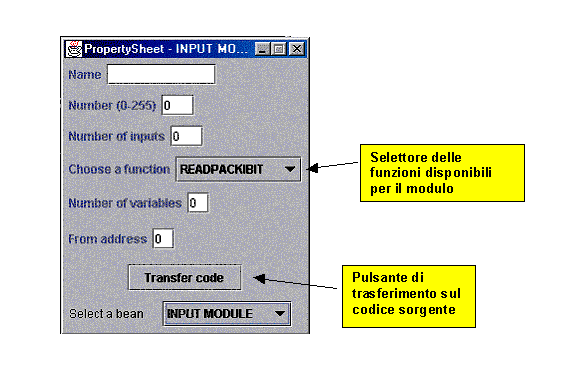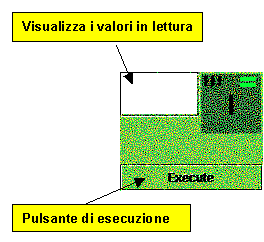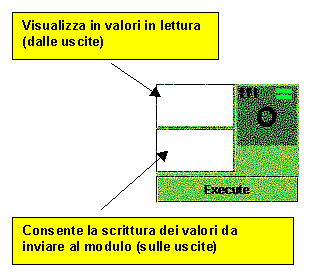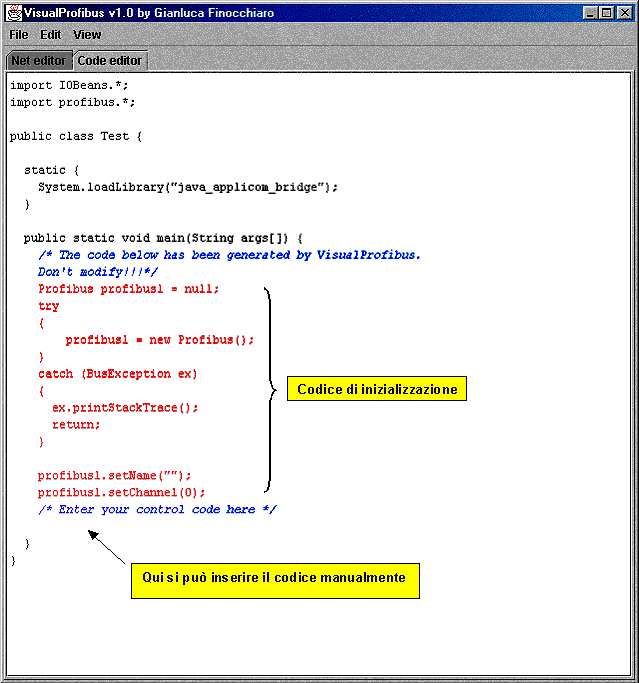Durante una sessione di lavoro
con VisualProfibus è possibile:
·
definire in maniera parziale o totale, mediante un
approccio visuale, i moduli slaves presenti sul bus
·
effettuare degli scambi informativi fra i vari moduli
·
caricare moduli realizzati con l’Api JProfibus
·
generare automaticamente il codice sorgente relativo sia
alla connessione definita sul piano di lavoro, sia alle funzioni che realizzano
lo scambio informativo
Una volta lanciato, VisualProfibus
si presenterà come mostrato in figura 2. L'interfaccia utente è suddivisa in
quattro parti: il Menu, il NetEditor, il CodeEditor, la ToolBox,
e il PropertySheet.
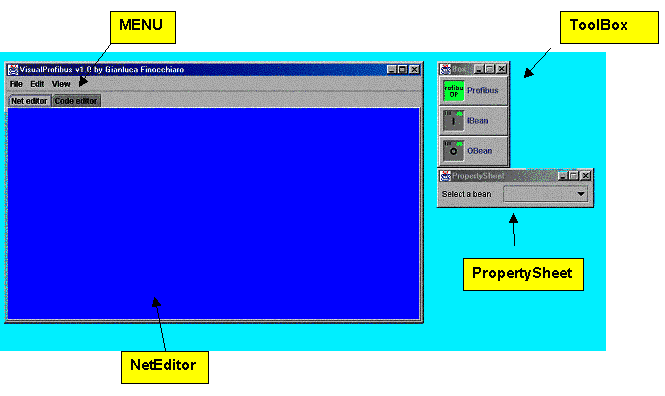
Figura 2
L'interfaccia utente di VisualProfibus
Menu
Tramite il menu è possibile accedere alle varie
funzionalità di VisualProfibus:
·
il sottomenu File è utilizzato per salvare la
definizione della rete, caricarla in un momento successivo, salvare e caricare
un modulo con i parametri preimpostati, esportare il codice sorgente Java prodotto;
·
il sottomenu Edit permette di cancellare e di
disconnettere dal bus un modulo;
·
il sottomenu View abilita o disabilita la
visualizzazione del PropertySheet e della Toolbox.
NetEditor
Il NetEditor è il cuore
di VisualProfibus. E' un piano di lavoro su cui si dispongono i vari
elementi per definire la rete su cui si vuole lavorare.
CodeEditor
Il CodeEditor (non
direttamente visibile dalla figura) è un editor di testo all'interno del quale è
possibile inserire o modificare il codice sorgente relativo alla definizione
del bus e dei moduli sul NetEditor. La sua caratteristica principale è
quella di essere "sensibile" ai cambiamenti effettuati sul NetEditor
o tramite il sottomenu Edit, perché si riflettono direttamente sul
codice sorgente.
Toolbox
La Toolbox contiene gli
oggetti che costituiscono gli elementi del bus. Vengono caricati all'avvio del
programma come dei normali JavaBeans e, una volta trascinati col mouse sul
NetEditor, sono pronti ad essere utilizzati. Gli oggetti possono essere
caricati nella Toolbox anche in un secondo momento, tramite l’opzione Load
Jars del sottomenu File.
PropertySheet.
Il PropertySheet serve
ad impostare i parametri degli oggetti che si trovano sul NetEditor La
sua interfaccia muta in base all'oggetto su cui si sta lavorando.
Come si è già detto, gli oggetti che compaiono per la
prima volta nella Toolbox sono dei JavaBeans. Nell'ordine sono:
·
ProfibusBean, è il bean che
incapsula il comportamento del profibus vero e proprio; si può utilizzare un ProfibusBean
alla volta e risulta indispensabile per la definizione del bus;
·
IBean, è il bean che rappresenta un
modulo di ingresso; su questo bean si possono effettuare solo operazioni di
lettura;
·
OBean, è il bean che rappresenta un
modulo di uscita; su questo bean si possono effettuare sia operazioni di
lettura (delle uscite) che di scrittura (sulle uscite).
Degli ultimi due moduli si possono utilizzate tante
istanze quanti sono gli slaves effettivamente connessi al profibus reale.
IBean e OBean insieme costituiscono gli IOBeans
illustrati nella figura 1.
Per procedere al controllo del profibus e di tutti i suoi
componenti è necessario, dapprima, trascinare i beans sul NetEditor,
come mostrato in figura 3.
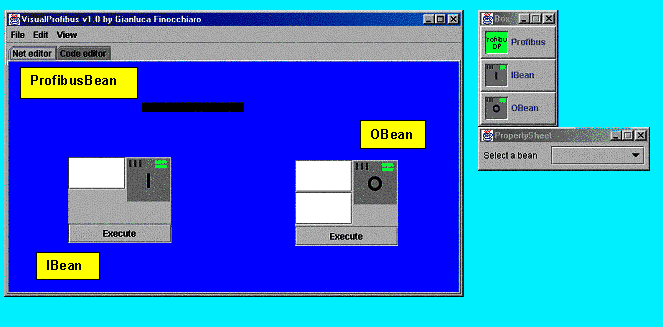
Figura 3
Beans disposti sul NetEditor
Sicuramente si avrà bisogno del
ProfibusBean, senza il quale ogni operazione sarebbe impossibile; inoltre,
servono moduli di ingresso e di uscita, in base alla configurazione del bus.
Disposti gli elementi sul NetEditor, occorre
interconnetterli fra di loro per riprodurre la connessione reale. La figura 4
mostra una semplice connessione fra il profibus e un modulo.
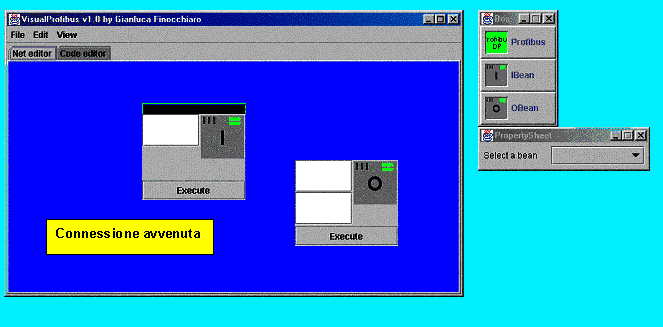
Figura 4 Esempio di connessione
Disegnata la rete, è necessario
configurare i parametri di tutti i componenti che la costituiscono.
In figura 5 sono mostrati i campi che bisogna inserire per la corretta
configurazione del ProfibusBean.
·
Name, identifica il bean durante la
generazione del codice
·
Channel, il canale della scheda
Applicom cui è collegato il profibus
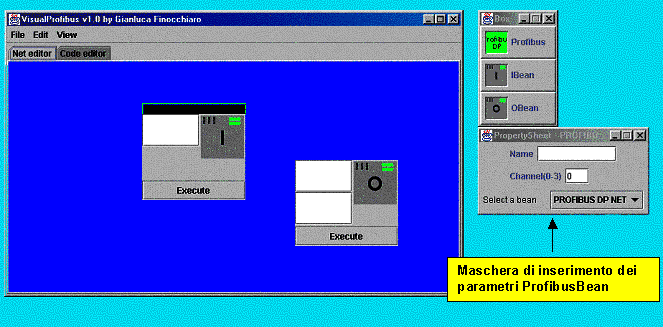
Figura 5 Modifica dei parametri del ProfibusBean
L’IBean, oltre al campo Name
(sempre presente in ogni bean), consente la modifica e/o l’inserimento per i
seguenti campi (figura 6):
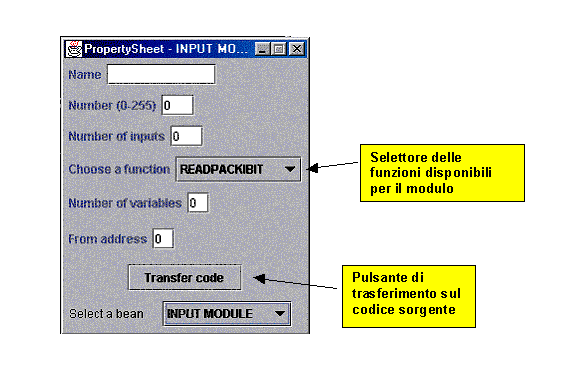
Figura 6 Inserimento dei parametri per l'IBean
·
Number, identifica il dispositivo;
bisogna copiare il numero assegnato in sede di configurazione del profibus
tramite il programma PCCONF
·
Inputs, indica il numero di ingressi
del modulo; ogni ingresso gestisce un singolo bit di dato
I campi appena descritti, Name,
Number, Inputs, costituiscono i parametri statici del modulo e,
una volta impostati, non dovrebbero essere più modificati. Lo stesso discorso
vale per i campi Name e Channel del ProfibusBean.
I parametri dinamici, invece,
sono quelli che variano in base all'esigenza di effettuare determinate
operazioni sul modulo stesso. Essi sono:
·
Function, indica il tipo di funzione
che si intende effettuare sul modulo. In particolare, per il modulo di
ingresso, seguendo le specifiche definite dall'Applicom, è possibile eseguire
le funzioni:
1. READPACKIBIT,
lettura di bits
2. READPACKIBYTE,
lettura di bytes
3. READIWORD,
lettura di words
·
Variables, indica il numero di elementi
coinvolti nella funzione selezionata. Gli elementi saranno bits, bytes o words
in base al tipo di operazione da effettuare. Per questo campo vale il vincolo:
0<=
Variables<=Inputs
·
Address, indica l'indirizzo iniziale
da cui incomincia la lettura. Si riferisce al numero di canale di input da cui
scandire la lettura dei dati. Ovviamente, vale il vincolo:
0<= Address < (Inputs - Variables*factor)
dove factor vale 1, 8, o
16 a seconda se gli Items sono rispettivamente bits, bytes o words.
La configurazione dei parametri
per l'OBean è del tutto analoga a quella dell'IBean ad eccezione
di due varianti:
·
il campo Outputs al posto di Inputs, si
riferisce al numero di uscite del modulo
·
il valore assunto dal campo Function, che per
questo modulo possono essere:
1. READPACKQBIT,
lettura di bits dalle uscite
2. READPACKQBYTE,
lettura di bytes dalle uscite
3. READQWORD,
lettura di words dalle uscite
4. WRITEPACKQBIT,
scrittura di bits sulle uscite
5. WRITEPACKQBYTE,
scrittura di bytes sulle uscite
6. WRITEQWORD,
scrittura di words sulle uscite
Per realizzare lo scambio delle
informazioni occorre rivolgere la propria attenzione su uno dei moduli a
disposizione. Ad esempio l'IBean.
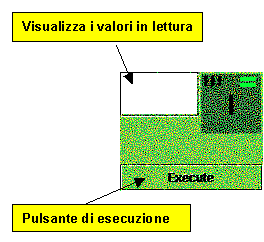
Figura 7 Il componente grafico dell'IBean
Analizzando con cura il bean di figura 7 si può notare che
esso presenta una finestrella di testo e un pulsante etichettato con Execute.
La finestra di testo serve per visualizzare il risultato delle operazioni,
mentre il pulsante avvia l'operazione precedentemente selezionate dal PropertySheet.
Supponiamo che l'IBean
oggetto della nostra attenzione sia il "rappresentate" di un modulo
di ingresso a 8 bit del profibus. Se vogliamo leggere, per esempio 6 bit, basta
selezionare la funzione "READPACKIBIT", inserire "6" nel
campo "Items" e 0 nel campo "Address". Appena premuto il
pulsante "Execute", se tutto va bene, compariranno sei cifre binarie
sulla finestra di testo, a testimoniare che tutto è andato per il verso giusto
(figura 8).

Figura 8 Lettura dei dati del modulo
Il modulo OBean (figura 9), invece, presenta due finestre
di testo: quella superiore, detta finestra di output, visualizza il
risultato dell'operazione di lettura; quella inferiore, detta finestra di
input, permette l'inserimento dei valori da scrivere mediante una delle
funzioni "WRITEPACK..". L'esecuzione dell'operazione avviene in
maniera simile a quella per il modulo di ingresso
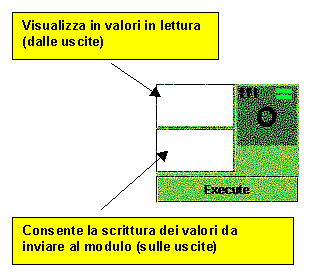
Figura 9 Il componente grafico dell'OBean
Mediante il CodeEditor è
possibile scrivere del codice per creare vere e proprie applicazioni che si
basano sul profibus.
Durante la configurazione della
rete, quando si trascina il ProfibusBean sul NetEditor, si avvia
la generazione automatica del codice. Infatti, cliccando sulla parte inferiore
del Menu sull'etichetta CodeEditor, il desktop di VisualProfibus
passa a visualizzare quest'ultimo e si può notare come il testo sia cambiato
(figura 10). Si tratta del codice di inizializzazione del ProfibusBean.
Il codice si basa sulla JProfibus API, ed è possibile notare come, ad
ogni cambiamento di uno dei parametri del ProfibusBean, corrisponda la
modifica del codice sorgente (proprio come avviene negli ambienti di sviluppo
visuali quali il Visual Basic, lo JBuilder, seppure con le dovute
differenze...).
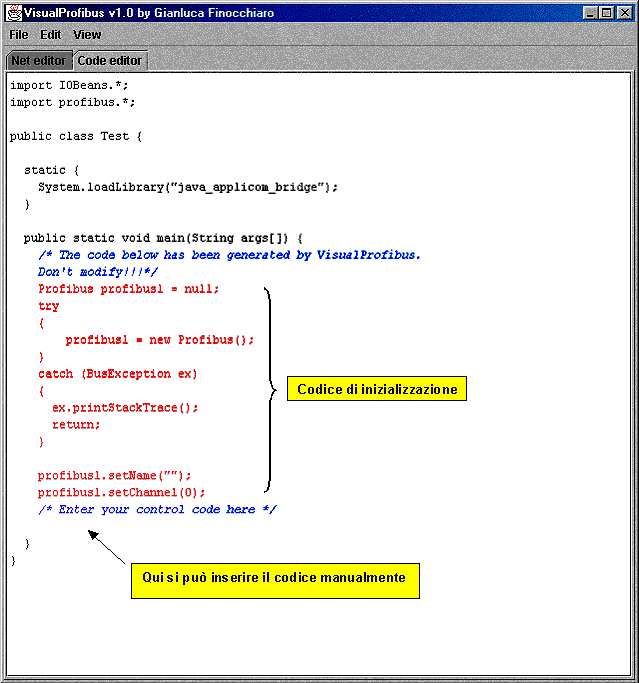
Figura 10 Il CodeEditor e il codice sorgente e generato
Se proviamo, poi, a connettere qualche modulo al ProfibusBean
e a cambiarne i parametri, il CodeEditor si adatta dinamicamente alla
situazione corrente rilevata dal NetEditor.
Alla configurazione della
rete corrisponde, quindi, la
generazione di codice sul CodeEditor compreso fra le due righe di testo
in blu che avvertono di modificare il
testo.
Inoltre, è possibile
auto-produrre anche il codice relativo all'esecuzione delle funzioni di ogni
modulo e all'impostazioni dei relativi argomenti. Per fare ciò bisogna spostare
il cursore sul punto esatto in cui vogliamo che il nuovo codice appaia
(qualunque punto va bene, basta che si trovi al di fuori del codice di
inizializzazione), riportarci sul NetEditor e impostare gli argomenti
della funzione desiderata. A questo punto è sufficiente cliccare sull'unico
pulsante di cui non ci siamo ancora occupati, Transfer code, ed ecco che
il codice si trasferisce sul CodeEditor.
Completato il codice, è
possibile esportarlo con l'opzione Export Code del sottomenu File.
In un momento successivo, è possibile compilarlo ed eseguirlo utilizzando i
normali strumenti di sviluppo e di esecuzione del JDK.